Korean Language Pack For Office 2007

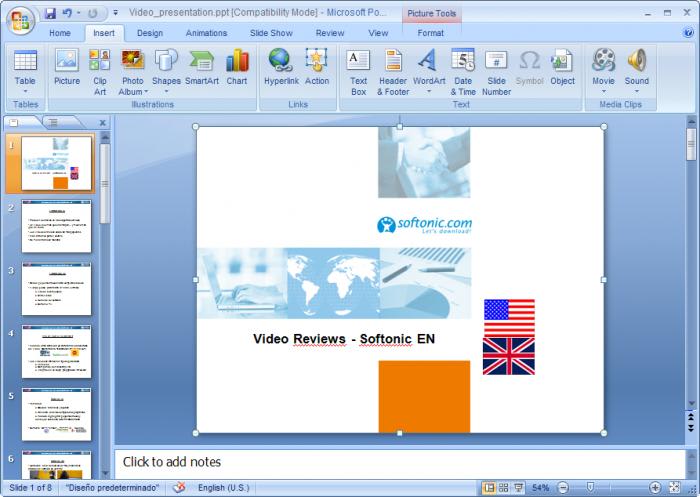
Display language not changing in Office 2007. The display language for office. A message in Korean said. Language pack not compatible with Office 2007? MS Office 2007 - change UI display language from German. You need a language pack. Is it possible to set a default input language in Office 2007 and later for.
In Office 2016, Office 2013, and Office 2010, the language options are in the Set the Office Language Preferences dialog box. The display and help languages can be set independently. For example, you could have everything match the language of your operating system, or you could use a combination of languages for your operating system, editing, display, and Help. The available languages depend on the language version of Office and any additional language pack, language interface pack, or ScreenTip languages that are installed on your computer.
If the proofing tools, display, or Help language that you want is not available, you might need to obtain and install a language pack or language interface pack. For more information, see. You can add a language to Office programs by adding an editing language. An editing language consists of the keyboard layout and proofing tools for that language. The proofing tools include language-specific features, such as dictionaries for spelling and grammar checking, or paragraph direction buttons. (The default editing language appears at the top of the list in bold.
If needed, this can be changed by selecting the language you want and clicking Set as Default. Internet Download Manager (idm) 6.7.8 Full - Preactivated more. ) • Open an Office program, such as Word. • Click File >Options >Language. • In the Set the Office Language Preferences dialog box, under Choose Editing Languages, select the editing language that you want to add from the Add additional editing languages list, and then click Add. The added language appears in the list of editing languages. If Not enabled appears in the Keyboard Layout column, do the following: • Click the Not enabled link.
• In the Add Languages dialog box, click Add a language, select your language in the list, and then click Add. • Close the Add Languages dialog box. Your language should display as Enabled under Keyboard Layout in the Choose Editing Languages section. If Not Installed appears in the Proofing column, you might need to obtain a language pack or language interface pack to obtain the proofing tools for your language.
• To go online and get the language pack you need, click the Not installed link. The display and Help languages are the languages used in Office for display elements, such as menu items, commands, and tabs, in addition to the Help file display language. The default language appears in bold at the top of the list. The order of the languages in the display and Help lists is the order in which languages are used by Office. For example, if your display language order is Spanish, German, and Japanese, and the Spanish language tools are removed from your computer, German becomes your default display language.
To set the default language: • Open an Office program, such as Word. • Click File >Options >Language. • In the Set the Office Language Preferences dialog box, under Choose Display and Help Languages, select the language that you want to use, and then click Set as Default. Which display language is being used for which Office program? If you use multiple languages and have customized Office so that it fits the way that you want to work, you can review all of the Office programs to see which language is the default display language for each. • In the Set the Office Language Preferences dialog box, under Choose Display and Help languages, click View display languages installed for each Microsoft Office program. Note: This feature is available only for the following Office programs: Excel, OneNote, Outlook, PowerPoint, Publisher, Visio, and Word.
It is not available for Office 2016 programs. ScreenTips are small pop-up windows that provide brief, context-sensitive help when you rest the pointer on a display element, such as a button, tab, dialog box control, or menu. Setting the ScreenTip language in one Office program sets it for all of the Office programs that you have installed. • Open an Office program, such as Word. • Click File >Options >Language. • In the Set the Office Language Preferences dialog box, under Choose ScreenTip Language, select your ScreenTip language. Microsoft Office 2007 Language Settings turn on language-specific options, such as options available for a particular language in the and dialog boxes.