Create Recycle Bin Shortcut Windows 7
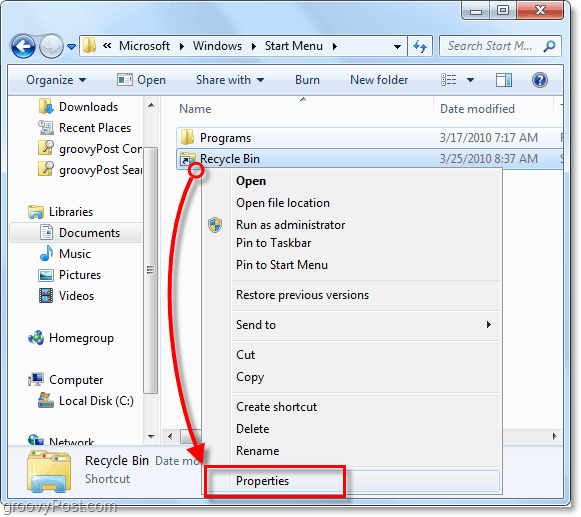

You can not just drag and drop the native Recycle Bin icon to your Windows taskbar, and even if you would do that, it will be pinned to your Windows Explorer. But, there is a secret way to pin the Recycle Bin to your Windows taskbar.
For this, you just need to create a shortcut on your desktop and mention the path to the Recycle Bin. Let us discuss the steps in detail. Steps To Add Recycle Bin To Taskbar On Windows 7 PC: Step 1: To get started, first you need to create a desktop shortcut. Right-click on the desktop and select New ->Shortcut from the context menu.
Aug 16, 2011 Right click on empty space on desktop screen and then go to New option now click on Shortcut option. This will open Create Shortcut dialog box. Aug 30, 2016 Here's how to get the Recycle Bin on your desktop. Show or hide the Recycle Bin. To get to desktop icon settings in Windows 7. NOTE: You could also Pin to Start Menu this new Recycle Bin shortcut by pressing and holding Shift, then right click on the shortcut, and click on Pin to Start Menu. Save the new Folder (containing Recycle Bin shortcut) to the directory of your choice (i.e. C: Trash Bin) by dragging and dropping. UnLock the taskbar.
Step 2: Now the Create Shortcut Wizard will open up. In the Type Location text box enter the location given below and click Next.
Explorer.exe shell:RecycleBinFolder Step 3: In the next screen, enter a name for the Shortcut in the text box and click Finish. Conexant High Definition Smartaudio Hd2 Driver Windows 7 64 Bit there. Step 4: Now the new shortcut will be created on the desktop. To change the icon of this shortcut for easy understanding right click on the shortcut and select Properties from the menu that appears. Step 5: Navigate to the Shortcut tab in the Properties window, and click on Change icon button. Step 6: Now type the below location given below in the Change Icon window to display the list of available icons.%SystemRoot% system32 imageres.dll Step 7: Select the desired Recycle Bin icon from the list of icons and click Ok. Step 8: Again click on Apply and click OK to change the shortcut’s icon. Step 9: To pin the recycle bin to the taskbar, you can just drag and drop the created shortcut to the taskbar.
Alternatively, you can also right-click on the shortcut and select Pin to taskbar from the menu. You have now successfully pinned the recycle bin to your Windows taskbar.
Create a Shortcut • In the lower-left corner of your screen, click the Windows [Start] button. • From the 'Recently added' side panel, click the folder 'Novell ZENworks' >'ZENworks Application Windows.'
• From the resulting diaglogue box, locate the program in the associated CedarNet folder. • Drag and drop the program icon to your Desktop.
Rename a Shortcut You cannot rename shortcuts created with this method. Delete a Shortcut To delete a shortcut, you must manually drag the icon to the Recycle Bin or highlight the shortcut and click the [Delete] key. Create a Shortcut • In the lower-left corner of your screen, click the Windows [Start] button. • Right-click the file, folder, or program for which you would like to create a shortcut. • Select 'Send to' >'Desktop (create shortcut).' The shortcut will appear on your Windows Desktop screen.
Rename a Shortcut • To rename a shortcut, right-click the shortcut >Select 'Rename.' • Enter the new name of the shortcut into the highlighted field, and then press [Enter]. Delete a Shortcut • Right-click the shortcut. • Select 'Delete.' Keywords: screen, buttons, login, appearance, programs, quick, quickly, icon, desk top, screen, windows, create shortcuts, desktop icons, windows 7.